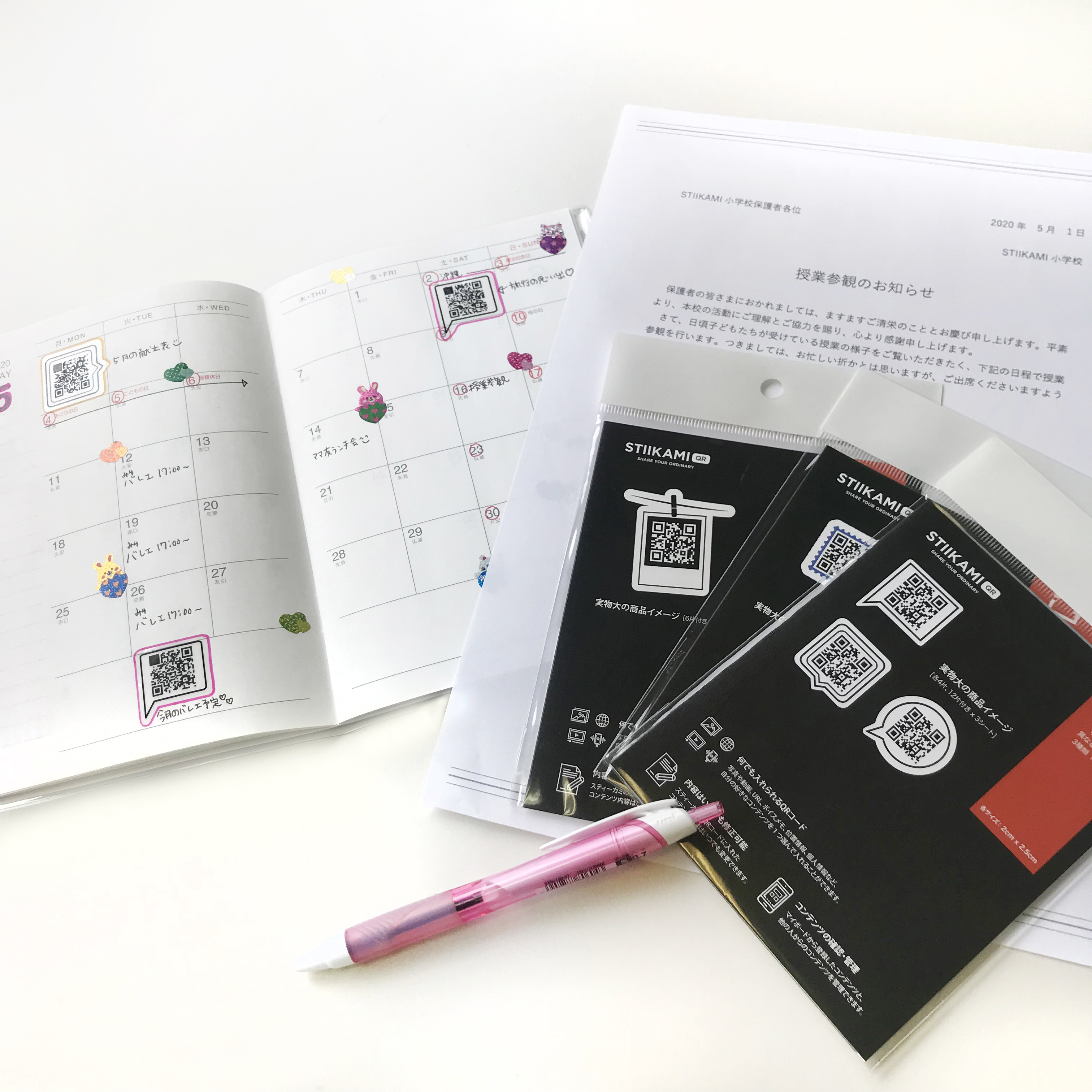[スティーカミQR使用方法] プリントやお便りはコンパクトにQRシールに入れて手帳に貼ろう
[スティーカミQR使用方法] プリントやお便りはコンパクトにQRシールに入れて手帳に貼ろう
学校からのお便りや、授業のプリントはなにかとかさばるもの。。
そんな時スティーカミQRシールを使えばコンパクトにまとめて手帳に貼り付けられます!
早速使い方を見ていきましょう~!
もう太くかさばる手帳を持ち運ぶ必要がありません!
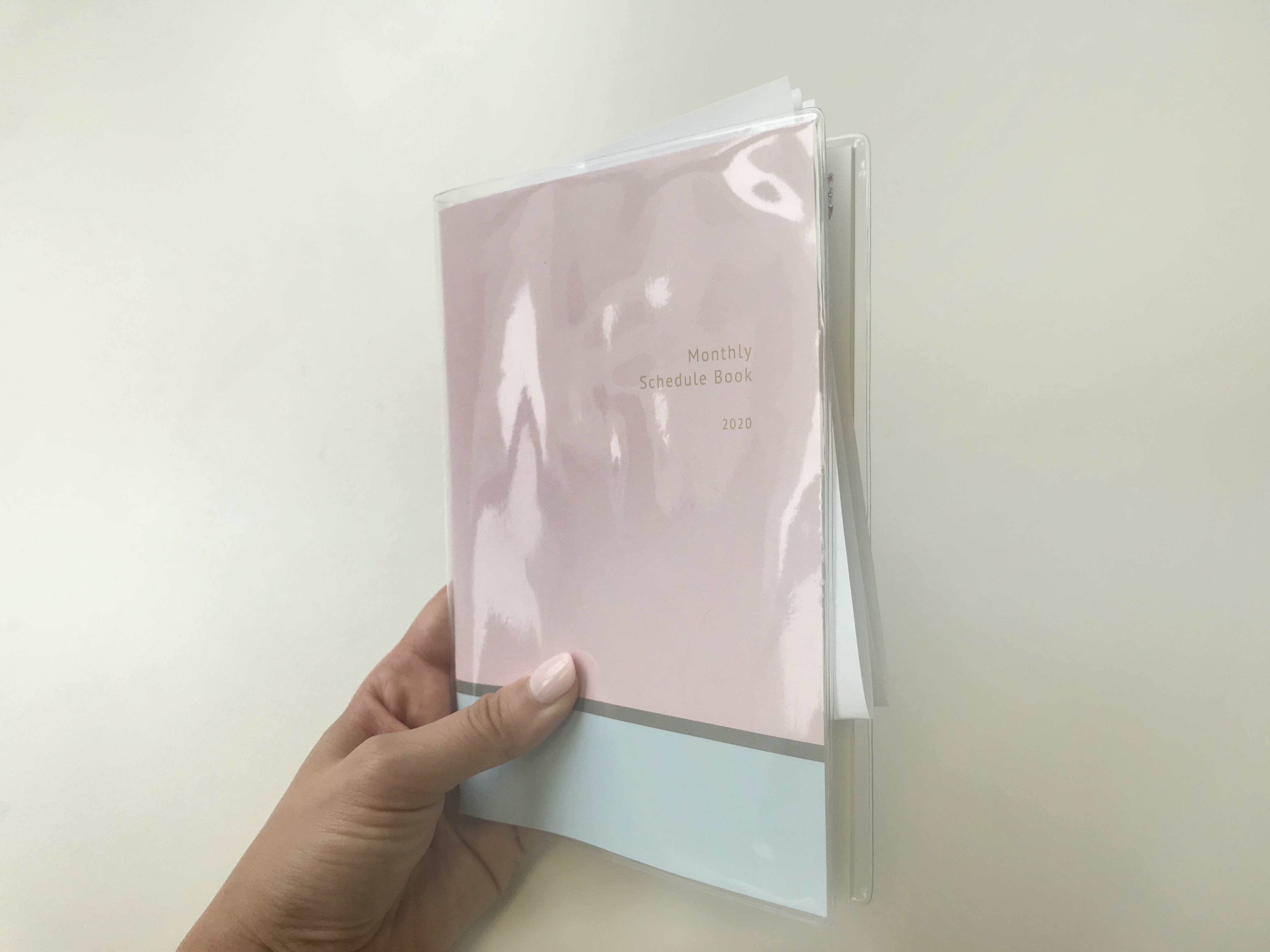
[スティーカミQRの使い方]
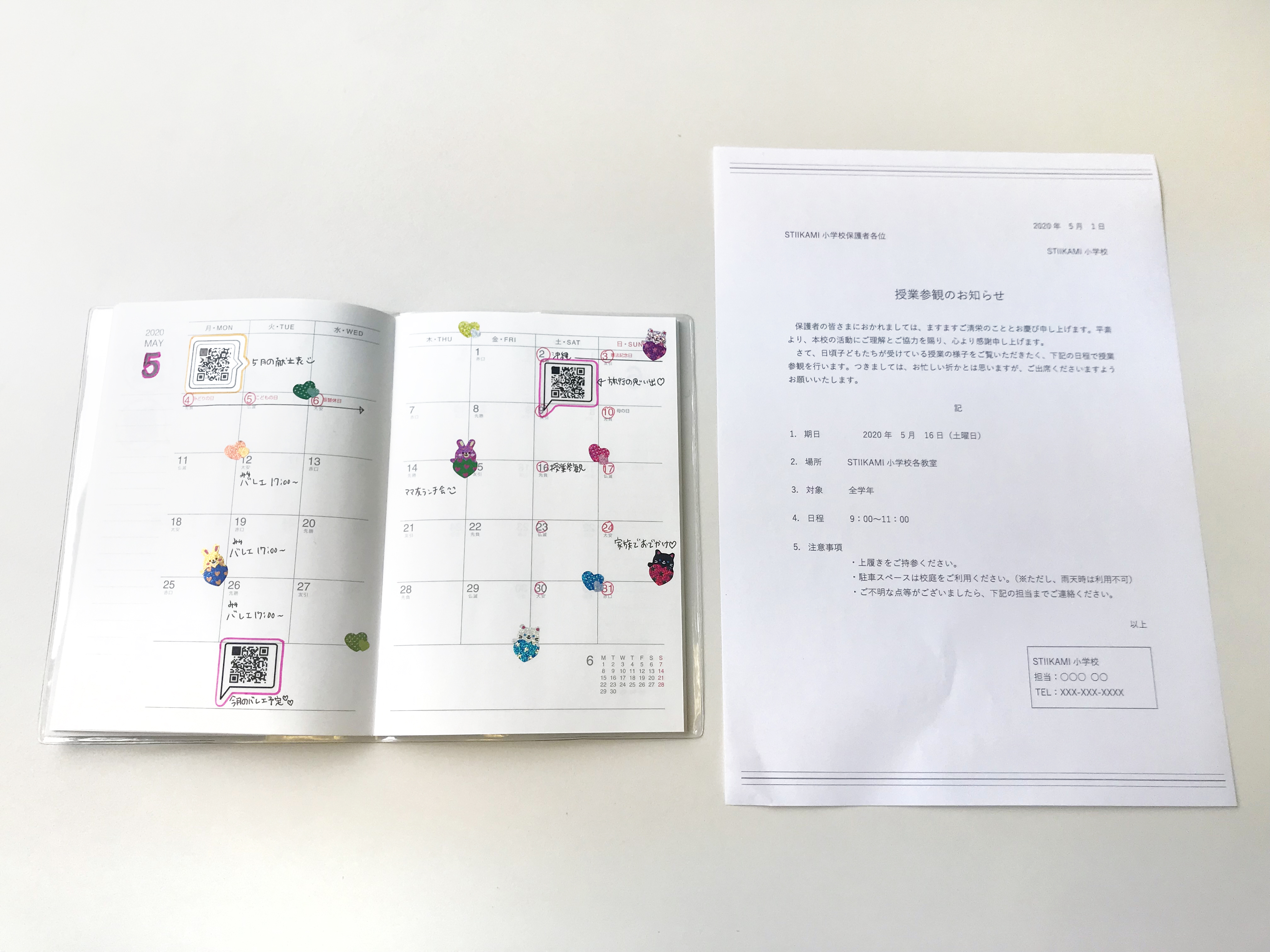
今回は授業参観のお便りを手帳に貼り付けていきます。
小さな手帳にA4サイズの紙を入れるのは大きすぎるし、折りたたんで入れてもかさばりますね。
1. まずはQRシールを手帳に貼り付ける

まずは手帳の貼り付けたい部分にQRシールを貼りましょう。
ペタッと貼り付けるだけで事前の準備は完了です!
2. スティーカミQRアプリを起動する
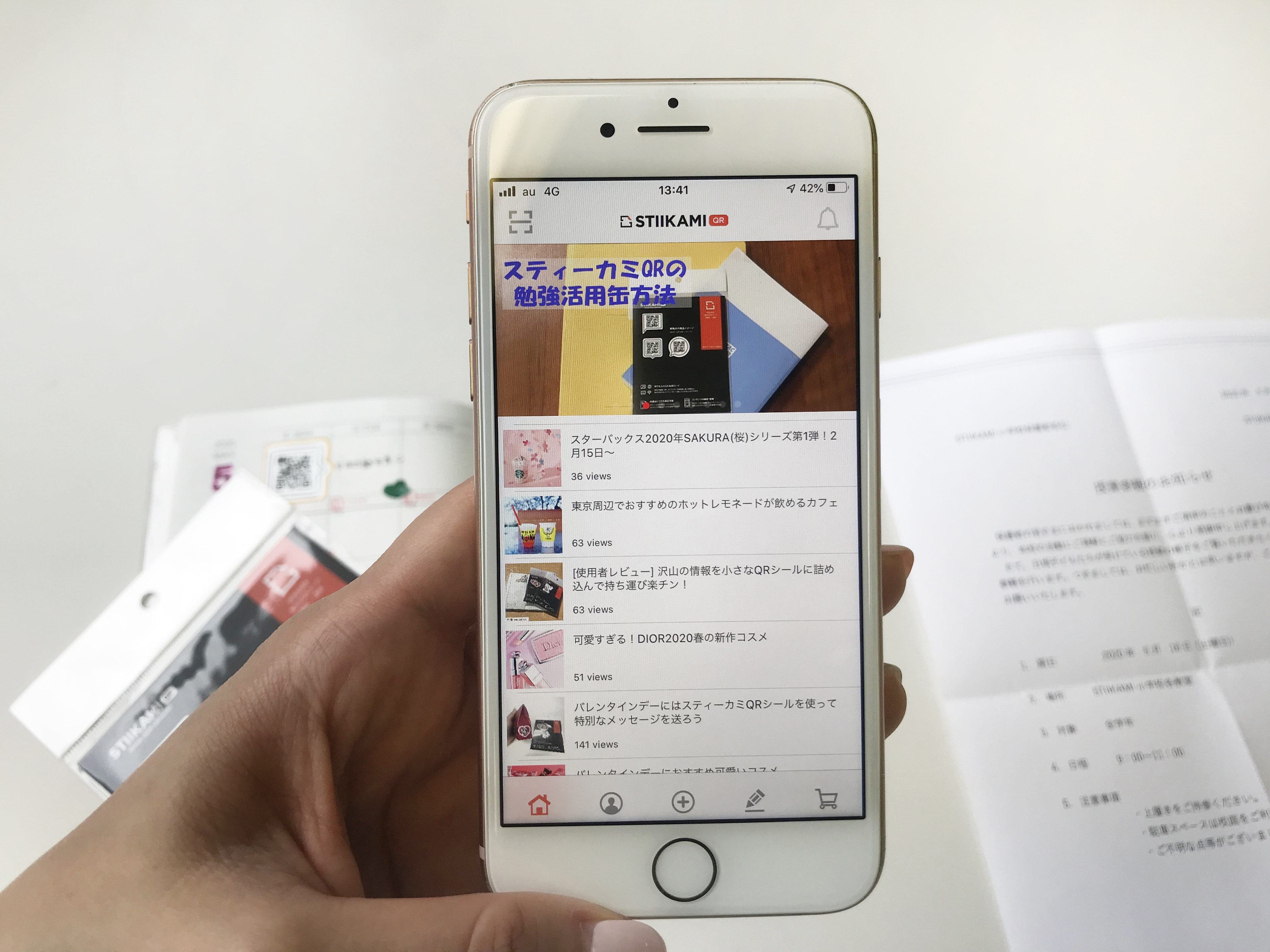
QRの中にデジタルコンテンツ(写真、動画、音声、テキスト)を入れるためには専用のアプリが必要になります。
ダウンロードがまだの人は今すぐダウンロードしましょう!
アプリでは毎日みみよりな情報も配信中ですので是非チェックして下さいね。
3. デジタルコンテンツを登録する
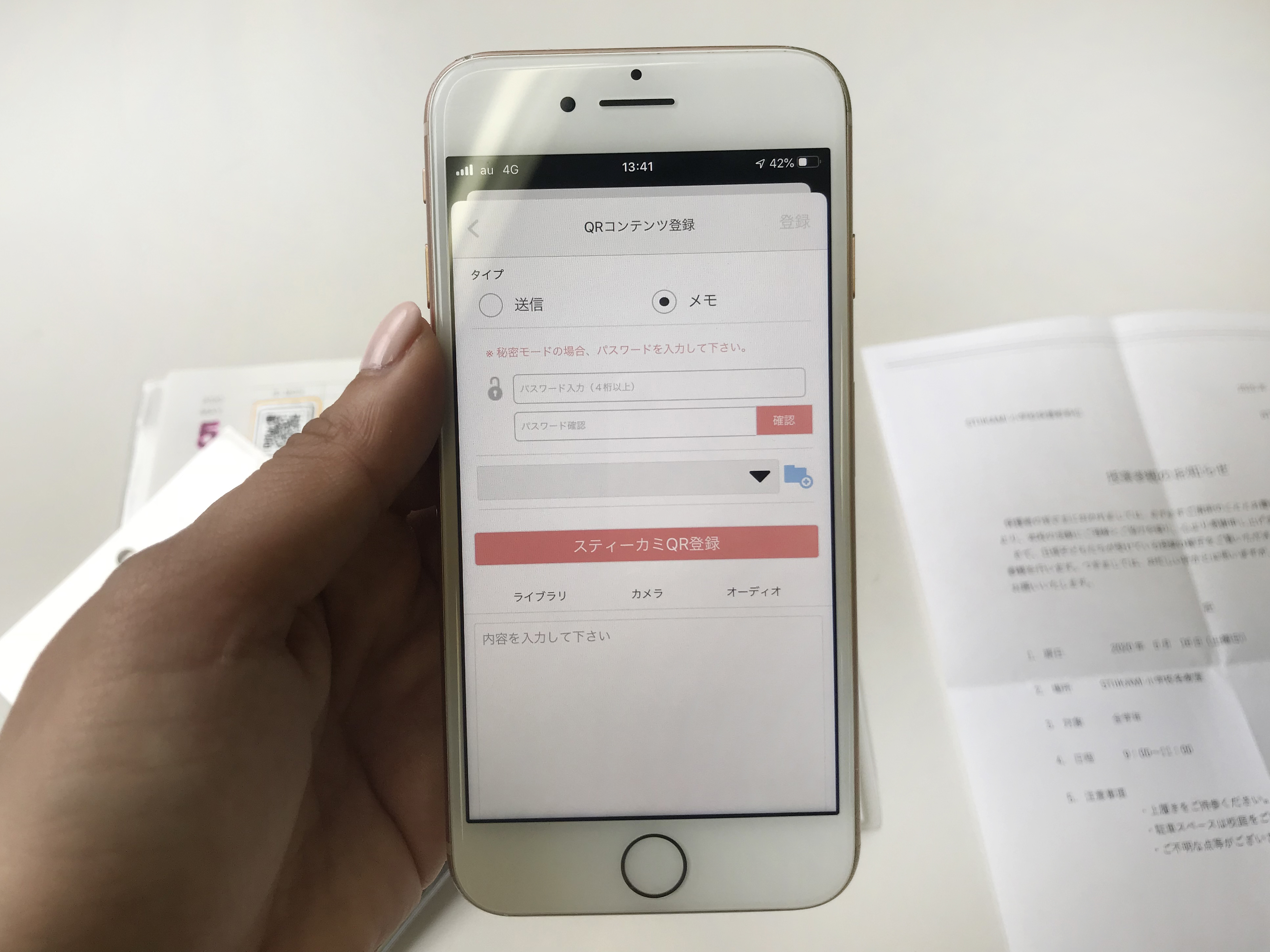
ホーム画面の下の段にある ” + ” ボタンを押してデジタルコンテンツの登録を始めましょう!
スティーカミQRシールには写真、動画、音声そしてテキストを入れることができます。
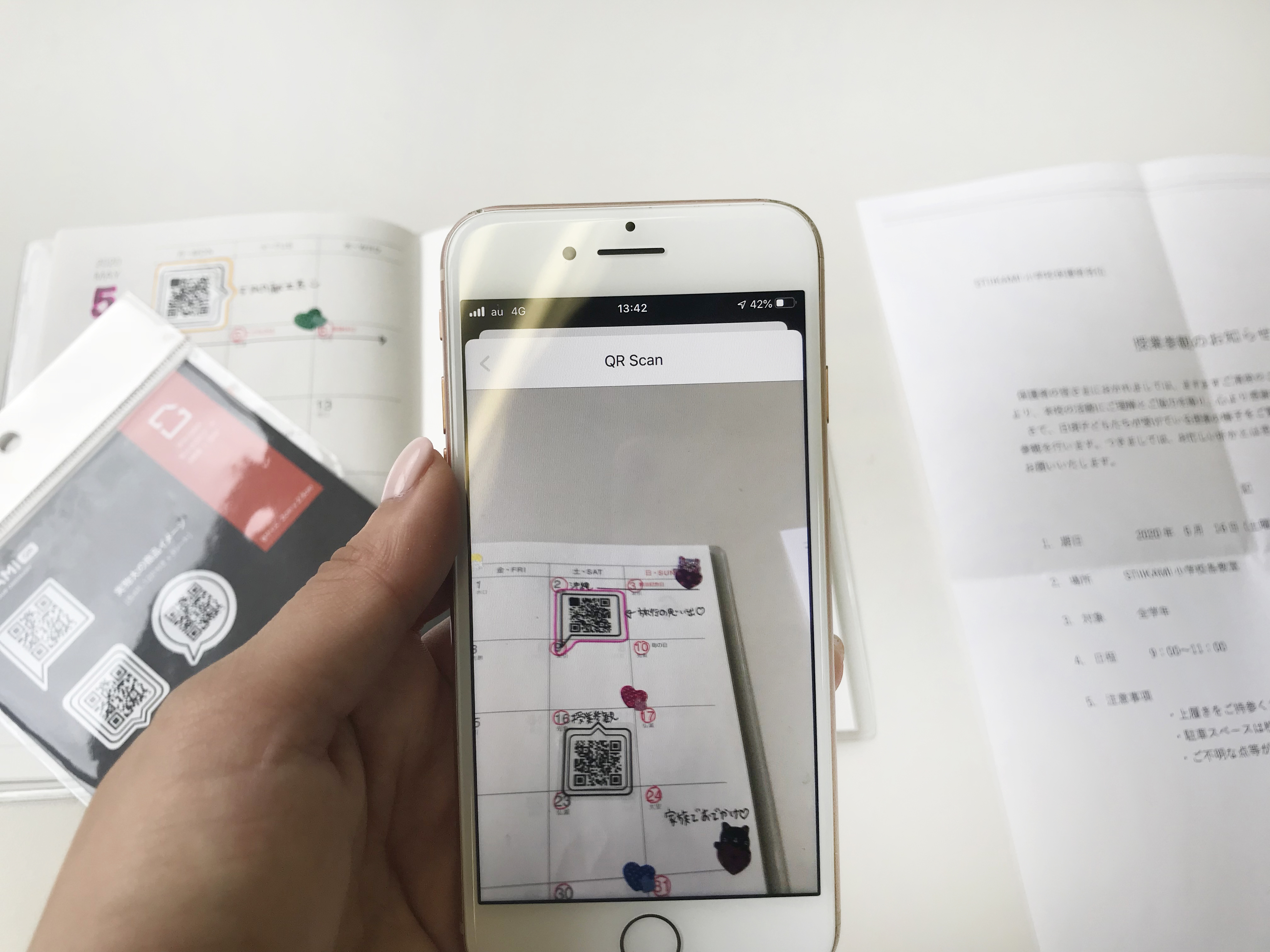
まずは先ほど手帳に貼ったQRシールを連結させましょう。
”スティーカミQR登録” のボタンを押すとQRコードをスキャンする画面に移動します。
QRシールにかざしてコードを読み取りましょう。
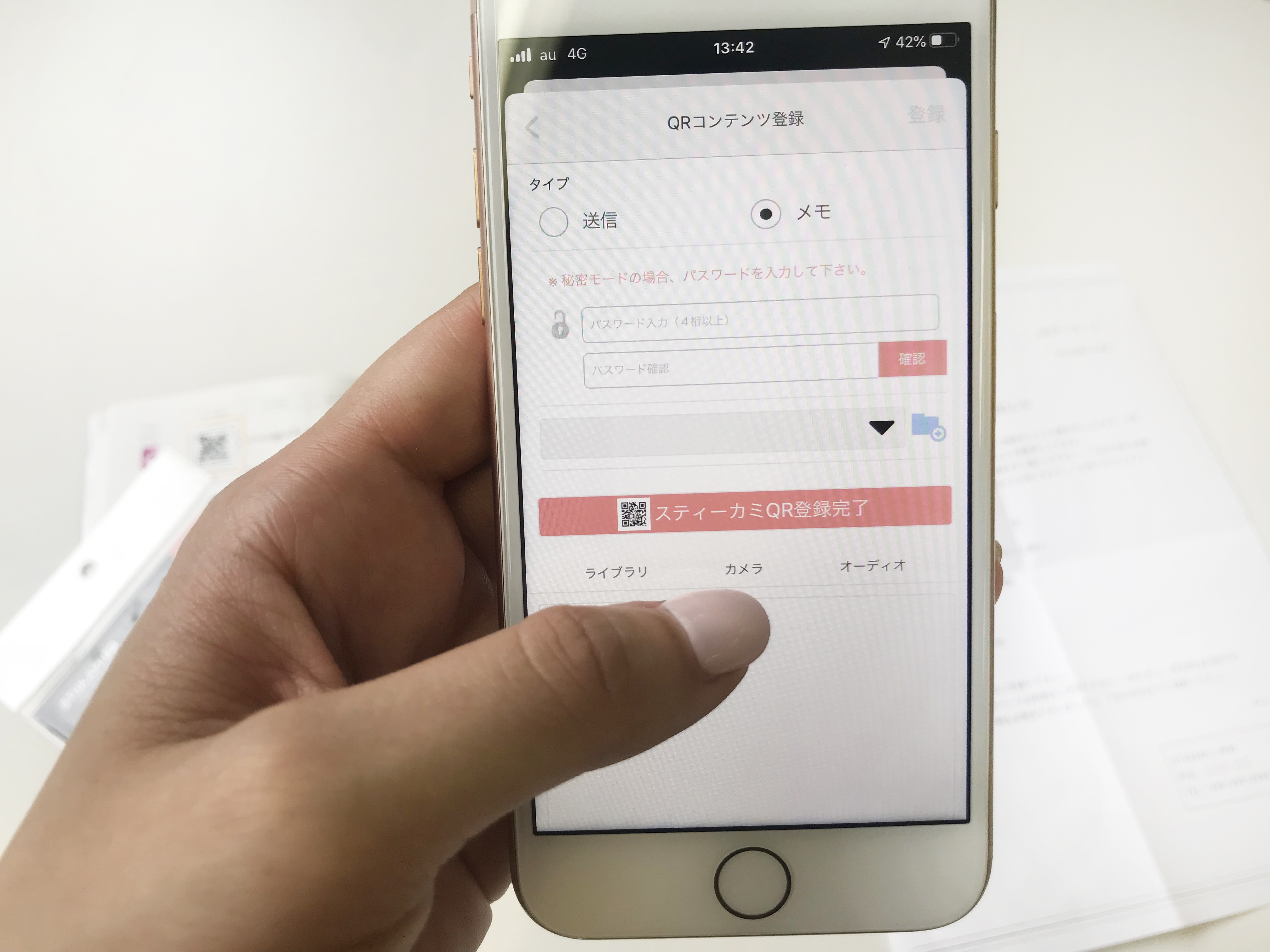
QRシールの連結が終わったら次にデジタルコンテンツを登録します。
今回は学校からのお便りを登録するのでカメラを選択します。
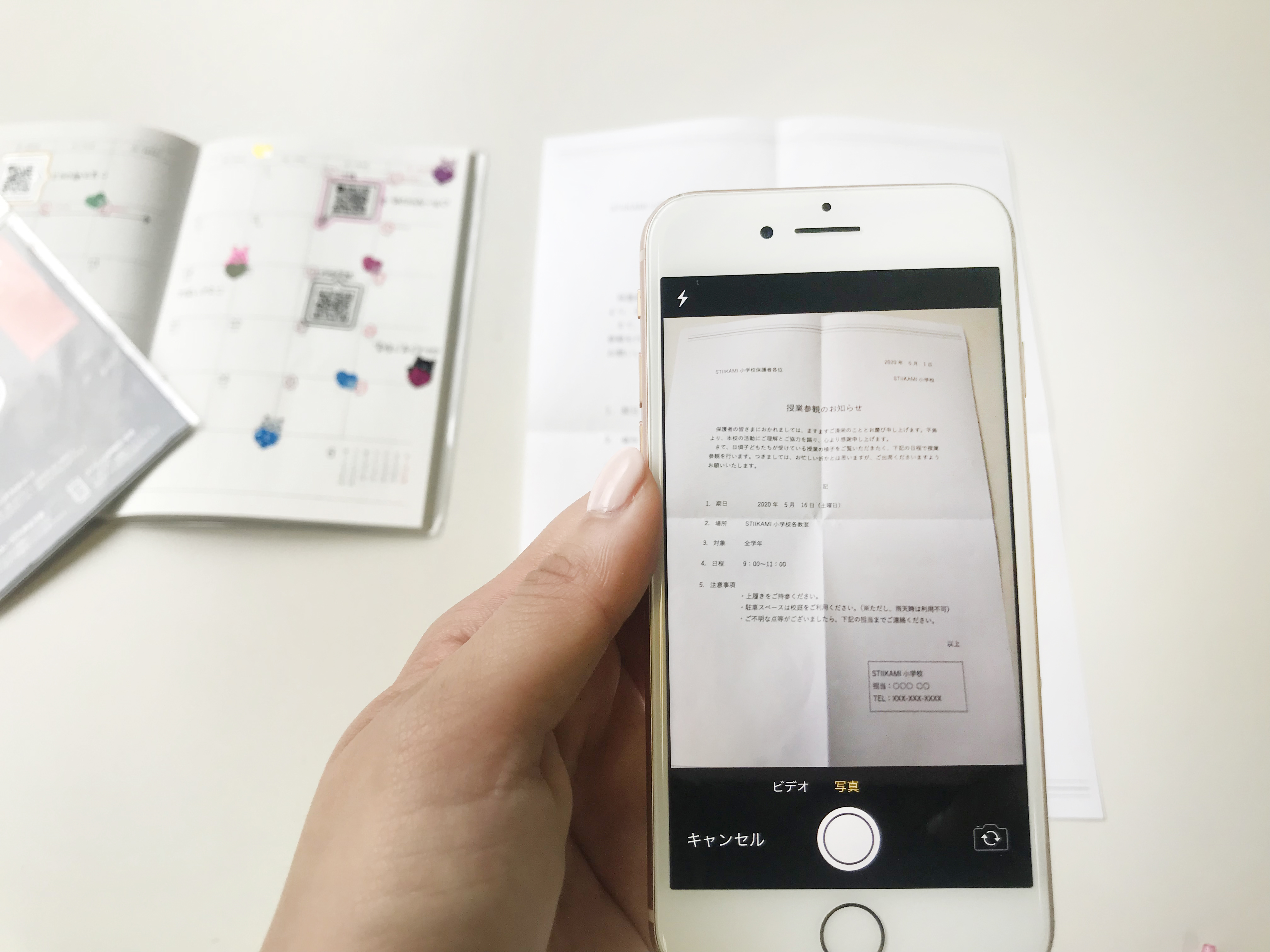
カメラを撮影する画面に移動したら、登録したいお便りを撮影しましょう。
もちろん、カメラロールから選択することも可能ですよ。
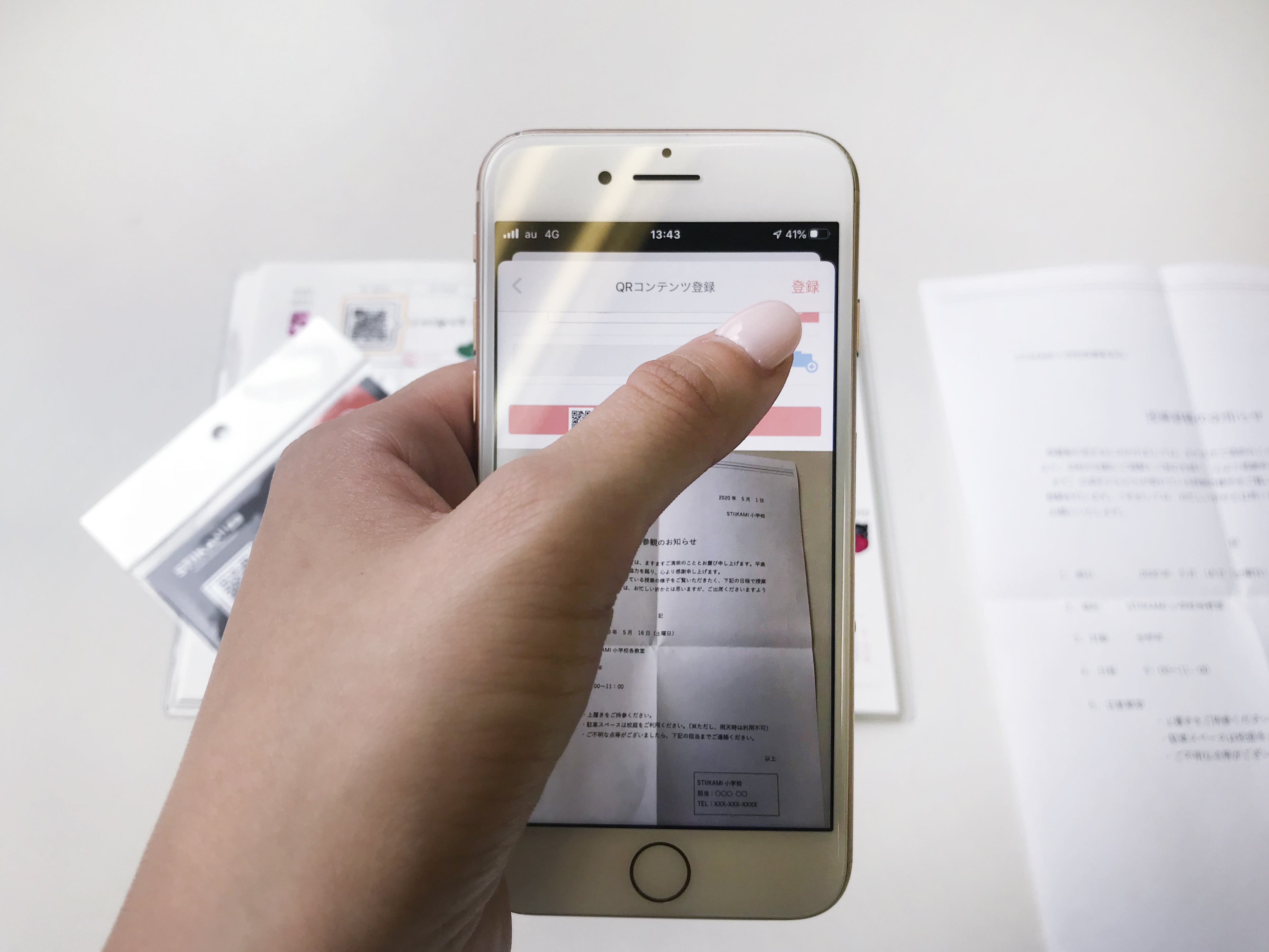
QRシールの連結、コンテンツの登録が完了したら ”登録” ボタンを押して完了です。
簡単に登録することができますね。
4. 登録した内容はマイページに保存される
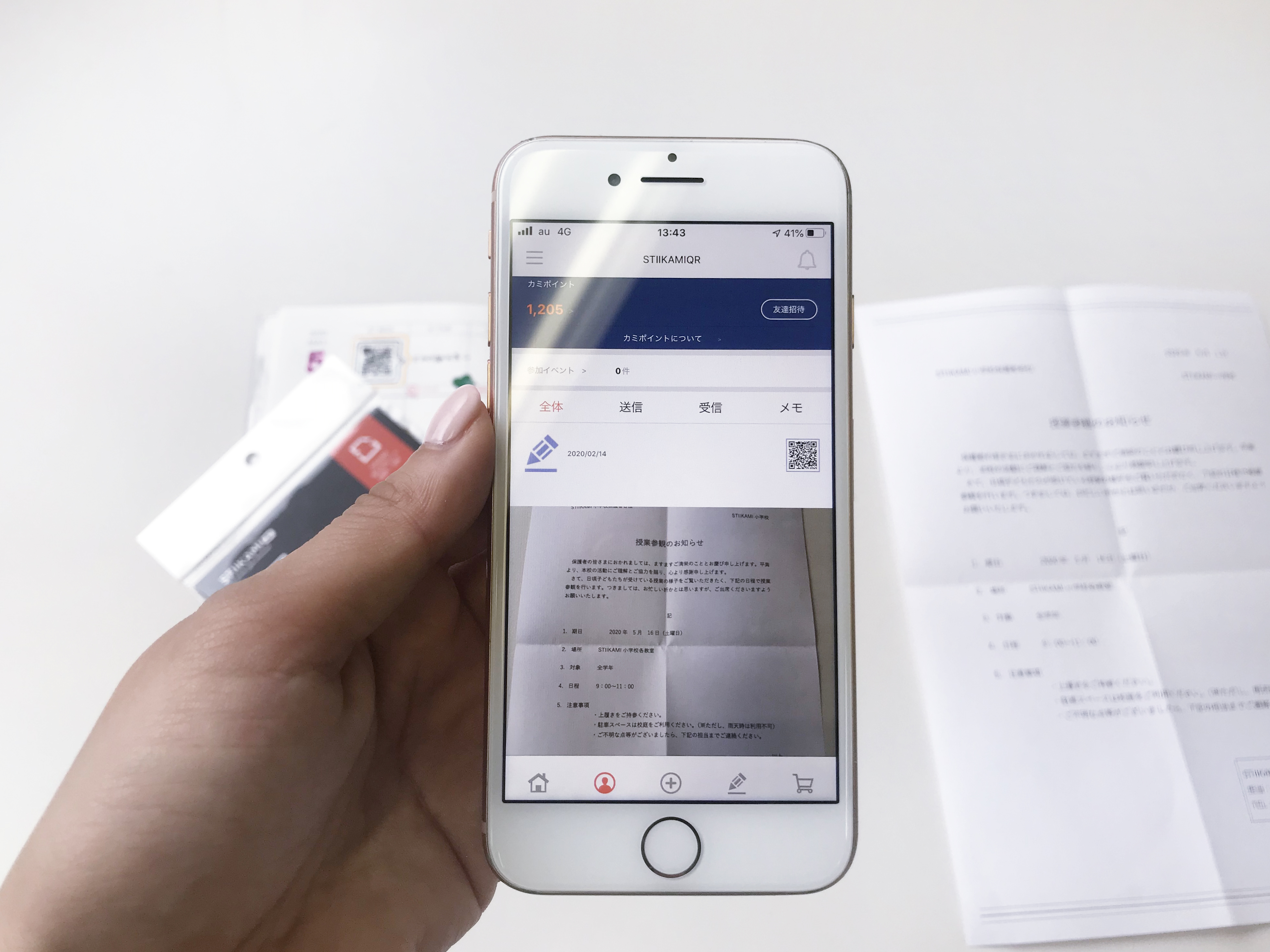
アップロードした内容はマイページに保存されます。
一度登録した内容の修正もマイページから行うことができます。
[後から確認するとき]
後からQRシールに入れた内容を確認するときにもちろんマイページにて確認することができますが、
QRシールをスキャンするだけで簡単に確認することも可能です。
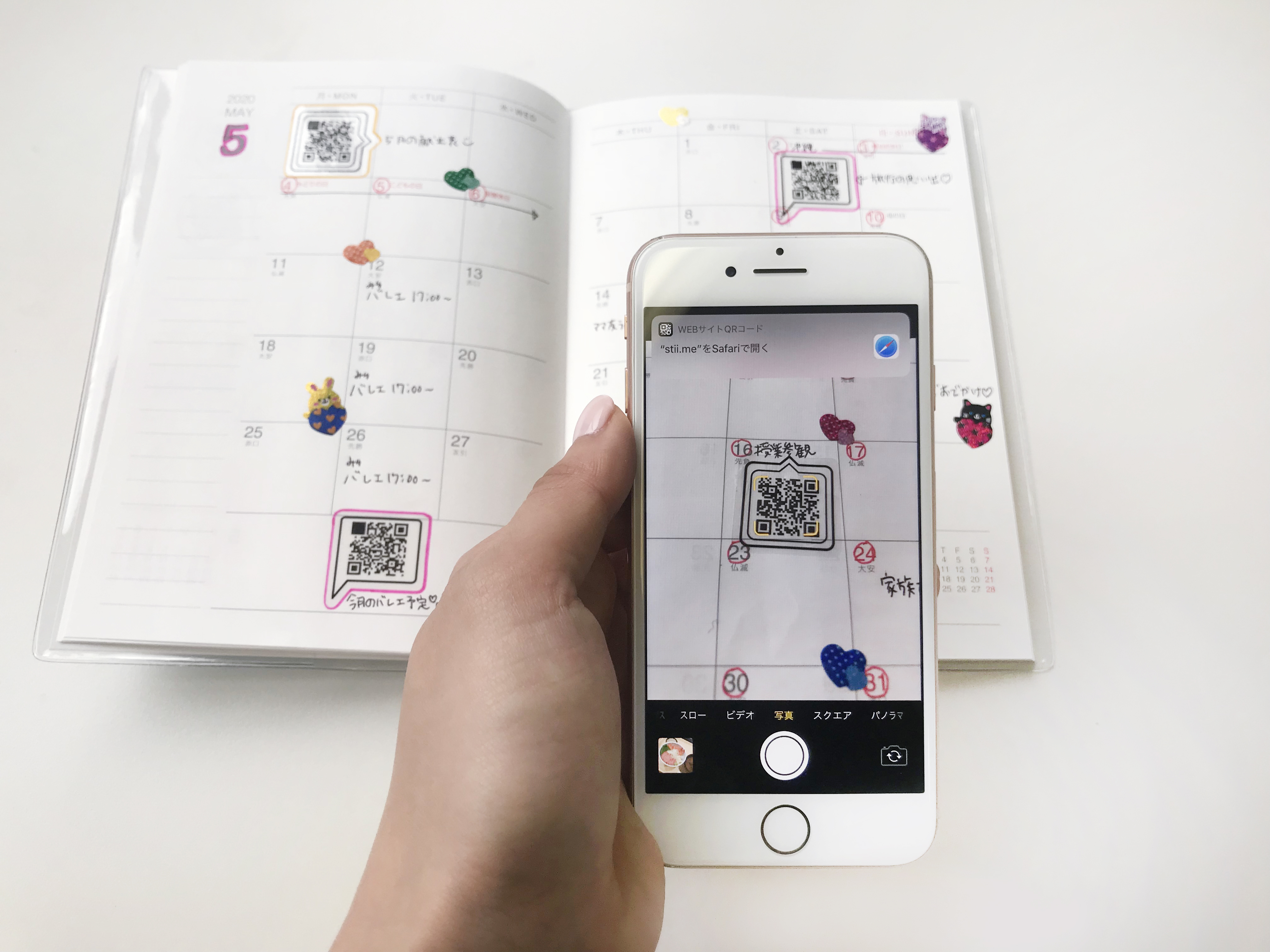
QRコードリーダーを使ってスキャンしましょう。(iPhoneの場合カメラをかざすだけで確認できます。)
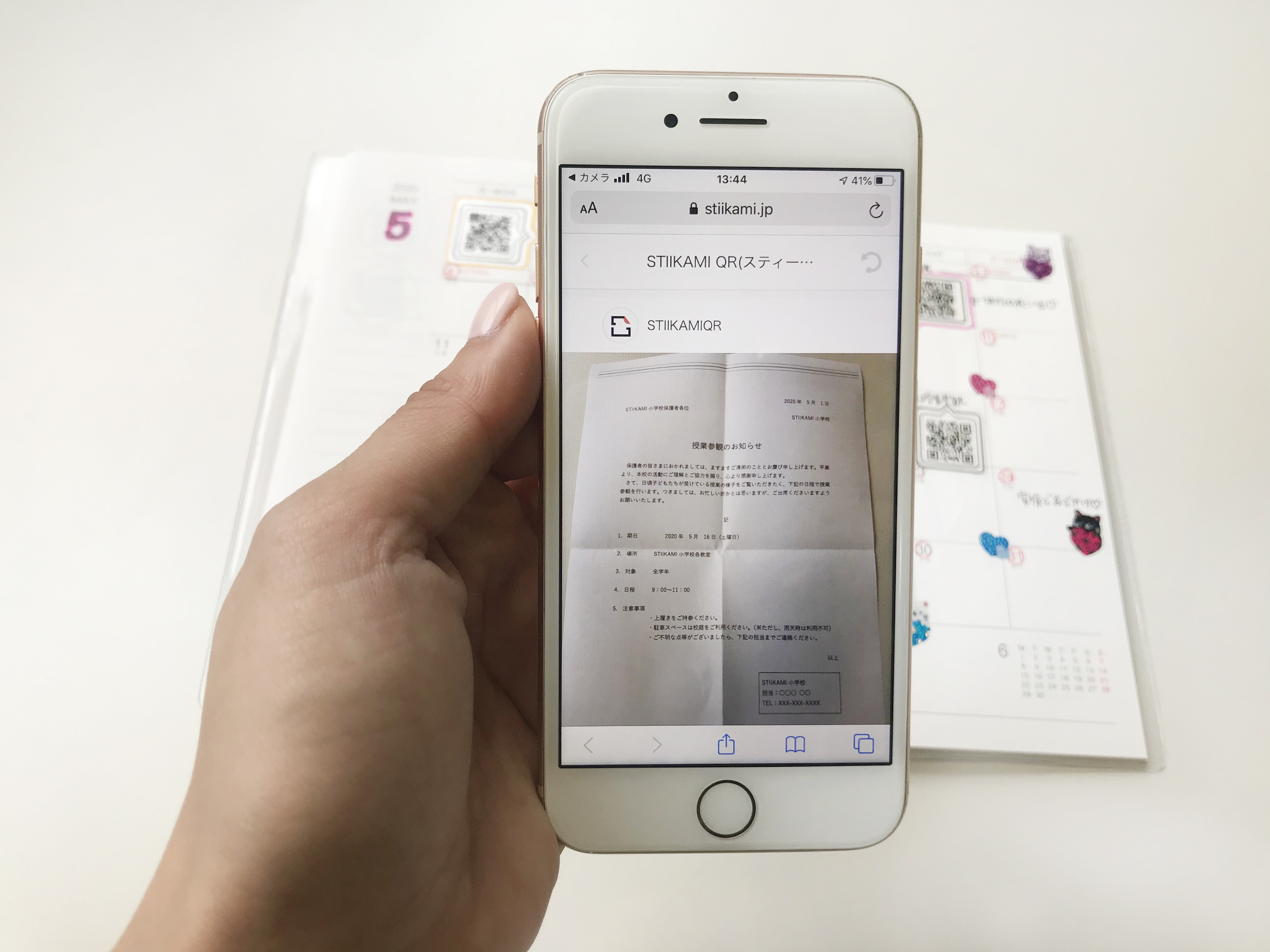
QRコードを読み込むだけで内容が確認できるページに移動します。
どんなに忙しい時でも携帯一つで確認出来て、スキャンするだけで確認できるのが便利ですよね。
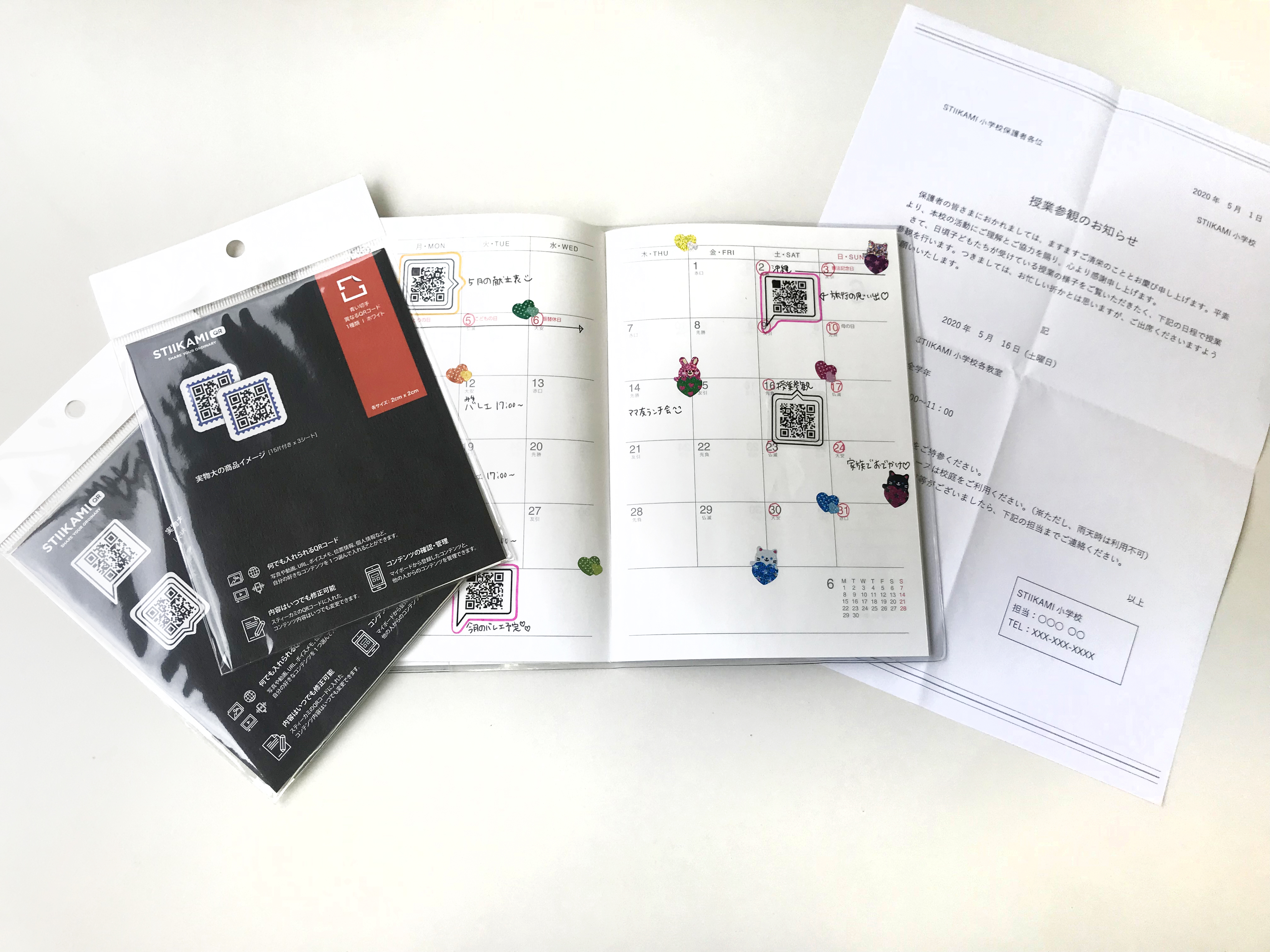
これからはプリントやお便りなどかさばるものを持ち運ばなくても良し!
無くしても慌てなくて良し!
QRシールを使って賢く手帳やダイアリーに貼り付けましょう。
- 2020-02-24 12:00:00